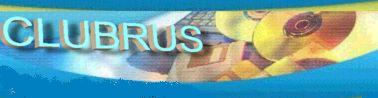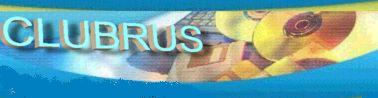Урок 8.
Работаем с
комфортом!
* * *
А вы знаете, что
Multimedia Builder позволяет вам расставлять
объекты точно на те координаты, на которые вы хотите их поставить? То
есть конечно в скрипте можно отправить любой объект на любые координаты,
скажем, на 125 точек по горизонтали и 52 по вертикали, но как изначально
поставить объект именно на эти координаты?
Существует по крайней мере
два хороших способа. Первый - использовать направляющие линии. Вы уже
заметили, что в окне программы имеются измерительные линейки. Так вот,
если щелкнуть по линейке мышью и, не отпуская её, потянуть в сторону
окна вашего проекта и там отпустить, в рабочем окне появится синяя
пунктирная линия - направляющая линейка. Кстати, это прием используется
не только в программе CopelDRAW, но и
во многих редакторах линейки Adobe.
Важное свойство линейки
состоит в том, что если начать рисовать объект рядом с этой линейкой,
объект как бы "прилипнет" к ней. Точно так же будет прилипать и любой
объект, если его поднести близко к линейке:
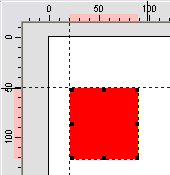
Значит, если линейка стоит
точно на нужных нам координатах, то и прилепившийся к ней объект будет
иметь эти координаты. Остался лишь вопрос - как точно узнать, на ту ли
координату вы поставили линейку? Очень просто - зайдите в меню Правка
> Редактировать линии... и в появившемся окне
вы увидите координаты всех имеющихся в проекте направляющих линий -
отдельно горизонтальных и вертикальных. Правьте их координаты, просто
вводя новые числовые значения.
Таким же образом, но уже
ограничив объект линейками с четырех сторон, можно нарисовать объект
нужной длины и высоты. Кстати, привязку к линиям можно отключить в меню
Правка, если снять флажок с соответствующего пункта. Тогда, хотя линии и
останутся в проекте, объекты к ним прилипать не будут.
Второй способ задать точные
координаты -
использовать специальное окно "Измерения" (его можно вызвать из меню Вид
> Измерения). Вот оно:
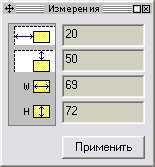
Одного взгляда на это окно
достаточно, чтобы понять, что с его помощью можно задать объекту сразу и
точные координаты в проекте, и его собственные габариты. Для интереса
попробуйте - нарисуйте в проекте простую текстовую кнопку и задайте в
этом окне ее габариты 20х20 пикселов. Получится аккуратная квадратная
кнопочка, точно заданных вами размеров. Таким образом, вам уже не надо
стараться и напрягать глазомер, чтобы нарисовать несколько одинаковых
кнопочек - просто задавайте их размеры в окне "Измерения", и всё :)))
Другое полезное свойство
этого окна - узнавать координаты и размеры уже имеющихся объектов в
проекте. Скажем, у вас есть группа кнопок меню, которая должна будет
перемещаться на другое место во время работы проекта, а затем
возвращаться на исходную позицию. Так вот, узнать эту самую исходную
позицию вы и сможете в окне измерений, если выделите нужную вам группу
объектов и посмотрите на это окно.
Вы скажете, что наличие
такого удобного окна нивелирует значение направляющих линеек - ведь
значительно проще задавать координаты в виде цифр. Однако линейки тоже
бывают незаменимы в проекте, например, когда вы хотите ограничить
область, за которую не выходили бы определенные объекты, и одновременно
выравнивать эти объекты по границе области. Ведь линейки являются
прекрасным средством выравнивания объектов благодаря свойству
"прилипания".
Функцию, подобную
направляющим линиям, играет и сетка. Выберите пункт меню "Привязать к
сетке" из меню "Правка" - в окне проекта появится сетка в виде черных
точек. Эта сетка, разумеется, не будет отображаться во время работы
вашего проекта, однако во время создания объектов они будут прилипать к
координатам, заданным сеткой. Чтобы изменить шаг сетки на иной, зайдите
в меню Правка > Редактировать сетку.
* * *
Нельзя не отметить наличие
в программе Multimedia Builder мощных средств
для обработки растровых изображений. В ряде случаев эти встроенные
средства вполне могут заменить Photoshop и
подобные редакторы. Мы не будем здесь останавливаться на всех эффектах,
которые позволяет производить над битмапами программа - посмотрите их
самостоятельно. Вставьте в проект изображение и зайдите в меню
"Эффекты". Особенно заслуживают внимания "Специальные эффекты",
"Диалоговые эффекты" и "Цветовые эффекты". Попробуйте, уверен - вам
понравится :)
Я рассказал здесь только о
тех приемах работы, которые использую сам. Наверное, каждый человек,
достаточно долго пользующийся программой, мог бы добавить что-то своё.
Тем не менее я надеюсь, что и в изложенном выше вы смогли найти для себя
что-то новое и полезное.
И в заключение - несколько полезных советов
Чаще используйте
мастер-страницы Master Page и Master Top
Layer, чтобы размещать на них объекты, одинаковые для всех страниц
проекта. Не копируйтье такие объекты со страницы на страницу, увеличивая
тем самым размер файла и создавая себе трудности по внесению в
дальнейшем изменений в эти объекты на всех страницах! Объекты,
размещенные на странице Master Page, будут всегда находиться в самом
низу по отношению к другим объектам на странице проекта - это удобно для
фоновых картинок, кнопок, а объекты, помещенные на страницу Master
Top Layer, наоборот будут выше остальных - там
самое место для объектов CBK_Menu,
About и т.п. Обращаться к объектам на этих
страницах можно, используя следующий синтаксис: Hide("Master
Page::ListBox"), LoadText("Master Layer::Text") и
т.п.
После помещения в проект
растровых картинок (битмапов) и окончательной подгонки их размеров,
обрезки и т.п., выполните команду "Уменьшить размер" из меню
"Файл" - это может уменьшить размер проекта иногда в несколько раз за
счет удаления из проекта временно хранящихся в его "памяти" сведений о
первоначальных размерах этих картинок. Однако, следует иметь в виду, что
после этой команды будет уже недоступна команда "Восстановить оригинал"
по отношению к растровым объектам.
Иногда переместить
группу объектов на самый верх не получается ни командой меню, ни при
помощи клавиш Shift+PageUp и
Ctrl+PageUp - группа упорно не перемещается.
Что делать - разгруппировывать её, перемещать объекты наверх по одному,
а потом снова сгруппировывать? Поступите иначе: скопируйте группу и
удалите её (почему-то в ММВ нет стандартной команды "Вырезать"), а затем
снова вставьте в проект - она окажется на самом верху.
Чтобы переместить группу
объектов вниз, когда на неё не действуют горячие клавиши, поступайте
схожим же образом: скопируйте те объекты, которые должны находиться выше
группы, удалите их и вставьте в проект заново. Группа окажется под ними.
Внимание! Копировать объекты надо так, как будет описано ниже.
Иногда после вставки на
страницу объектов, скопированных с другой страницы или с другого
проекта, их порядок изменяется - самый верхний объект становится самым
нижним, и наоборот (в прежних версиях ММВ это встречалось довольно
часто). Чтобы избежать этого, объекты нужно выделять перед копированием
не путём обведения их мышкой, а в менеджере объектов, по одному, при
нажатой клавише Ctrl, начиная с самого
нижнего.
Если после вставки
на страницу скопированной из другого места группы объектов её
имя приняло вид наподобие Group1~A518 - знайте: это не глюк и
не баг - таким способом разработчики программы защищают ваш проект от
возможного появления в нём двух объектов с одинаковыми именами, что
конечно же, недопустимо (нарушится работа скриптов и т.д.) Значит, в
составе вставленной на страницу группы есть объект, имя которого
совпадает с именем уже имеющегося на странице объекта (скорее всего, это
какой-нибудь Rectangle). Поэтому надо приучать себя не оставлять имена
объектов по умолчанию, а давать им какие-нибудь значимые имена, например
BackMenu, LeftParty, Corner и т.п.
Статичные текстовые
объекты, т.е. те, в которые не предусмотрена загрузка текста
(заголовки, поясняющие надписи и т.п.) в ряде случаев целесообразно
преобразовывать в растровые объекты (меню Объект
> Преобразовать в рисунок), так как тексты могут "поехать" на
разных версиях Windows и при разных
разрешениях экрана. Это особенно актуально, когда вы используете для
надписи шрифт, которого может не оказаться у пользователя (однако, если
таким шрифтом у вас выполнен динамический текстовый объект, придется
использовать в проекте команду InstallFont, которая временно
установит на компьютер пользователя требуемый шрифт).
Не забывайте, что
растровую кнопочку можно создать и из одного изображения. Очень
часто такой кнопки оказывается вполне достаточно. Для этого загрузите
это единственное изображение в объект растровой кнопки и отметьте там
поле "авто". Для интереса - создайте такую кнопку из своего портрета
(только картинку заранее уменьшите до нужных размеров). Получится весьма
неплохая кнопка :)
Напоследок хочу ответить на
многочисленные, до сих пор не кончающиеся вопросы по поводу замены
путей в проекте. После замены этих путей на относительные ваш проект
не работает потому, что во время его проверки (которая запускается
клавишей F5) проект временно компилируется и
запускается в папке c:\Program Files\Multimedia Builder496\, а вовсе не
там, где предполагается его наличие. И если вы использовали путь
<SrcDir>, то совершенно ясно, что в указанной
выше папке нет никаких файлов, к которым должен обращаться проект. А
если вы использовали путь <SrcDrive>, то
проект будет искать файлы на диске С:, в то
время как они могут находиться совсем на другом диске. Отсюда простой
вывод: после замены путей не запускайте проверку клавишей
F5, а скомпилируйте проект, положите его в
ту папку, в которой предполагается его нахождение, и запускайте
уже оттуда. Уверен, в большинстве случаев ваш проект будет работать
как надо. Если, конечно, вы всё правильно сделали :)))
До встречи!
as-master (Clubrus)
Назад |